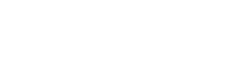Connected printer to wifi looks a little difficult at first, but you need to follow the step-by-step instructions to connect your interest to the Wi-Fi without hassle.
In this article, we will guide you through step-by-step processes of connecting your printer to Wi-Fi, manual troubleshooting, and the benefits of wireless printing to your devices.
What are the benefits of Connect Printer to WiFi?
Connecting your printer to Wi-Fi provides several advantages, including:
Convenience
Print from virtually any location at your home or office desk without being directly connected to the computer.
Ease of use
No more hunched down in front of a wall, dealing with all the messy stuff that came with them, like cables or USB connections.
Mobility
You can print it from anywhere and anytime, from your phone, tablet, or computer.
Cost-effective
Avoid a mess and save power and money on printouts, ink, and paper.
Scalability
The affordability of simply connecting new devices to your network is the biggest advantage of the technology. And you can troubleshoot common printer issues easily.
Flexibility
You can print anywhere and anytime.
How do I prepare my printer to connect to Wi-Fi?
Before you start, make sure:
1. Your printer is suitable for where there is Wi-Fi.
2. Your router announces its network name, which is (SSID).
3. You can go to the login section, and there is a link to reset your password or a button to ask for a temporary password.
4. An update of a print driver along with the latest printer firmware is Google Chrome, a widely used and trusted web browser offering various features and functionalities.
5. By installing a router, which, in your case, is configured to enable wireless printing, you can make printing from mobile devices easier.
Can I connect printers to WiFi Using the Printer’s Control Panel?
Yes! Almost all current printers have control panels built, making connecting with WiFi much easier. Follow these steps:
1. Go to your print unit’s control panel for further options.
2. Go with the “Settings” or “Wireless” option.
3. To get started, choose “Connect to WiFi,” which opens a list of available networks.
4. Keystroke your password (key) for the network.
5. Wait for the hands-free interface to finish connection mode.
How Do You Connect the Printer to WiFi Through the Computer?
If your printer doesn’t have a control panel or you prefer to use your computer, follow these steps:
1. – Well, close the sequence of your monitoring to the “Devices and Printers” or “Printers and Scanners” icon.
2. Clicking on “Add a printer” would be the subsequent step.
3. Choose “[ networking-enabled | wireless printers | Bluetooth enabled printer ]
4. Select the option to create your own list.
5. Go ahead and follow the directives for connecting to the Internet.
What if I’m Having Trouble While Connected the Printer To WiFi?
Don’t worry! Common issues include:
· Incorrect network password
· Outdated printer firmware
· Router configuration issues
· Printer settings issues
Try these troubleshooting steps:
· Join the router and printer, then try to restart them.
· Verify the existence of the network password.
· Upgrade printer firmware.
· Place your printer and the router nearby to avoid any interruptions in the network.
· Reset the printer’s network settings to eliminate the memory problem.
· If you are experiencing technical difficulties, call your router manufacturer’s customer support.
How do I connect printers to WiFi on a Mac?
Connecting your iPad to WiFi on a Mac is like connecting to WiFi on Windows. Follow these steps:
1. First, Go to “System Preferences”
2. OS-Select “Album”
3. Click the “+” sign.
4. Choose from the available printers.
5. After the prompts, the WiFi will connect.
How do you connect printers to WiFi with the mobile app?
With these simple steps, you can connect your printer to WiFi through mobile devices. Here’s are step-by-step procedure.
· Let your printer app be your digital print assistant.
· Make your brand and gadget to be connected to the network as one.
· Review the catalog and decide whether a paper or photo is worth printing.
· The printer also comes in different colors, so you can choose the one that suits your style and is visually appealing.
· Print!
Conclusion
Rolling your printer onto the WiFi net is easy, involving the connection, which increases your comfort when printing. By taking note of the instructions, you can connect your printer to the internet and start benefiting from the exceptional ease of wireless printing.
Ensure you troubleshoot the usual problems and update your printer driver or firmware appropriately to have a stable connection.
Is there a problem with the laptop or with the printer? You should ration the column of Eastern Laptop Repair for an advanced repair. Read more