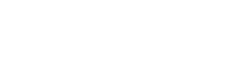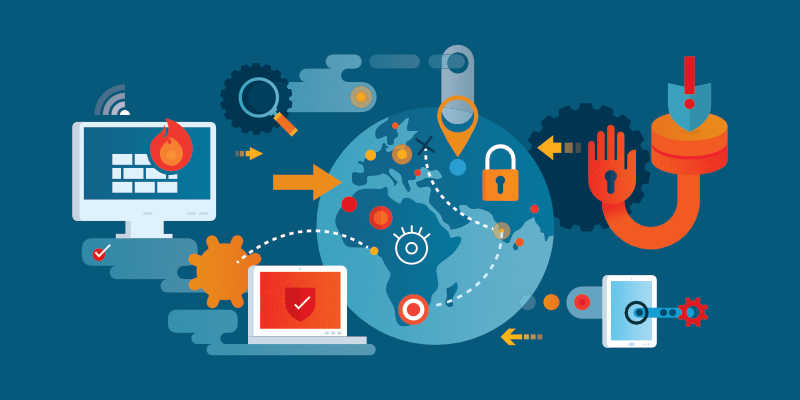Common issues with HP printers can vary from connectivity problems to print quality problems. Here’s an in-depth look at these problems and their answers to help customers troubleshoot and clear up them efficaciously.
1. Connectivity Issues
Problem: Printer no longer connecting to Wi-Fi or community
Solution:
-
Check Wi-Fi/Network Settings: Ensure the printer is connected to the right Wi-Fi community or Ethernet cable if the use of a wired connection.
-
Restart Devices: Restart the printer, router, and pc to refresh community connections.
-
Update Firmware: Update the printer’s firmware to the present day version to resolve connectivity bugs.
-
Adjust Firewall Settings: Temporarily disable firewall or antivirus software program that may block the printer’s connection.
-
Reset Network Settings: Reset community settings on the printer and reconnect it to the community.
2. Print Quality Problems
Problem: Printouts are faded, blurry, or have streaks
Solution:
-
Check Ink/Toner Levels: Ensure cartridges have enough ink/toner degrees for first-class printing.
-
Clean Print Heads: Use the printer’s software software to smooth print heads and nozzles.
-
Adjust Print Settings: Choose the correct print nice settings for the favored output.
-
Replace Cartridges: If print excellent doesn’t enhance, replace antique or empty cartridges.
-
Use Genuine Supplies: Use genuine HP ink/toner cartridges for most suitable print first-class.
3. Paper Jams
Problem: Paper gets caught or jams inside the printer
Solution:
Clear Paper Path: Open the printer cover and put off any jammed paper cautiously.
-
Use Correct Paper Type: Ensure the paper length and kind fit the printer’s settings.
-
Clean Paper Tray: Clean the paper tray rollers to prevent paper jams.
-
Avoid Overloading: Don’t overload the paper tray; most effective add the advocated range of sheets.
4. Slow Printing
Problem: Printer takes a long term to print files
Solution:
-
Update Drivers: Install the today’s printer drivers for improved overall performance.
-
Check Print Queue: Clear any pending print jobs in the print queue.
-
Reduce Print Quality: Choose draft or lower first-class settings for quicker printing.
-
Use Wired Connection: If using Wi-Fi, transfer to a stressed connection for faster records transfer.
5. Error Codes
Problem: Printer presentations error codes or messages
Solution:
-
Refer to Manual: Check the printer’s guide or on line sources for blunders code explanations.
-
Restart Printer: Turn off the printer, look ahead to a few seconds, and then flip it again on.
-
Update Firmware: Update printer firmware to restoration recognized mistakes code problems.
-
Contact Support: If the error persists, touch HP help for help.
6. Printer Not Recognized
Problem: Computer or tool doesn’t stumble on the printer
Solution:
-
Check Connections: Ensure the printer is well linked to the laptop thru USB or community.
-
Install Drivers: Install the vital printer drivers on the laptop for device reputation.
-
Restart Devices: Restart both the printer and the computer to set up a clean connection.
-
Update Software: Update working device and printer software program for compatibility.
7. Print Spooler Issues
Problem: Print jobs get stuck within the print spooler
Solution:
-
Clear Print Spooler: Open the print spooler at the laptop and clean pending print jobs.
-
Restart Print Spooler: Restart the print spooler service in Windows or macOS.
-
Update Printer Software: Install the brand new printer software to resolve spooler conflicts.
-
Check Printer Compatibility: Ensure the printer is compatible with the operating gadget.
8. Scanner Not Working
Problem: Scanner characteristic isn’t running or scanning high-quality is terrible
Solution:
-
Check Connections: Ensure the scanner is connected nicely and powered on.
-
Update Scanner Drivers: Install the latest scanner drivers for improved overall performance.
-
Clean Scanner Glass: Clean the scanner glass to dispose of dirt or smudges affecting experiment first-rate.
-
Adjust Settings: Configure scanner settings for favored experiment high-quality and resolution.
Read More: HP Printer Troubleshooting Guide
Conclusion
HP printers are dependable devices but can come across various problems due to software program, hardware, or connectivity troubles. By following the solutions outlined above, users can troubleshoot and remedy not unusual HP printer problems correctly, ensuring clean printing and scanning operations.
Author-
Anurag is a seasoned content writer with 10 years of experience in creating compelling and informative content focused on technology and business. With a deep understanding of various industries and a passion for writing, He has developed a versatile skill set that includes crafting engaging articles, blog posts, whitepapers, and more. His expertise lies in simplifying complex concepts, exploring emerging trends, and delivering valuable insights to readers.